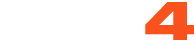- Show / Hide video button for better performance → Recommended for outdated hardware
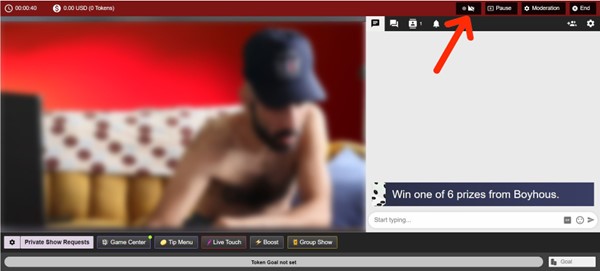
When the Led indicator is Green (Show Video) the video is displayed on the left side of the chat. In this situation there will be more resources used for streaming
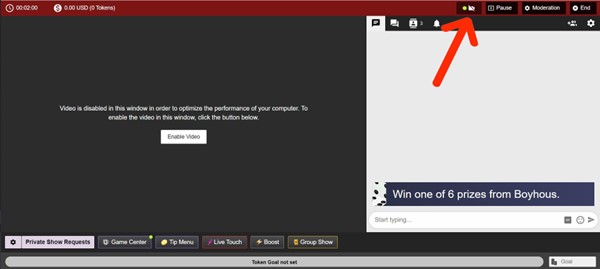
When the Led indicator is Black (Hide video) the video will be replaced by a "black cover”resulting in less resources being used while broadcasting
- the Video Capture in OBS does not fit the whole screen
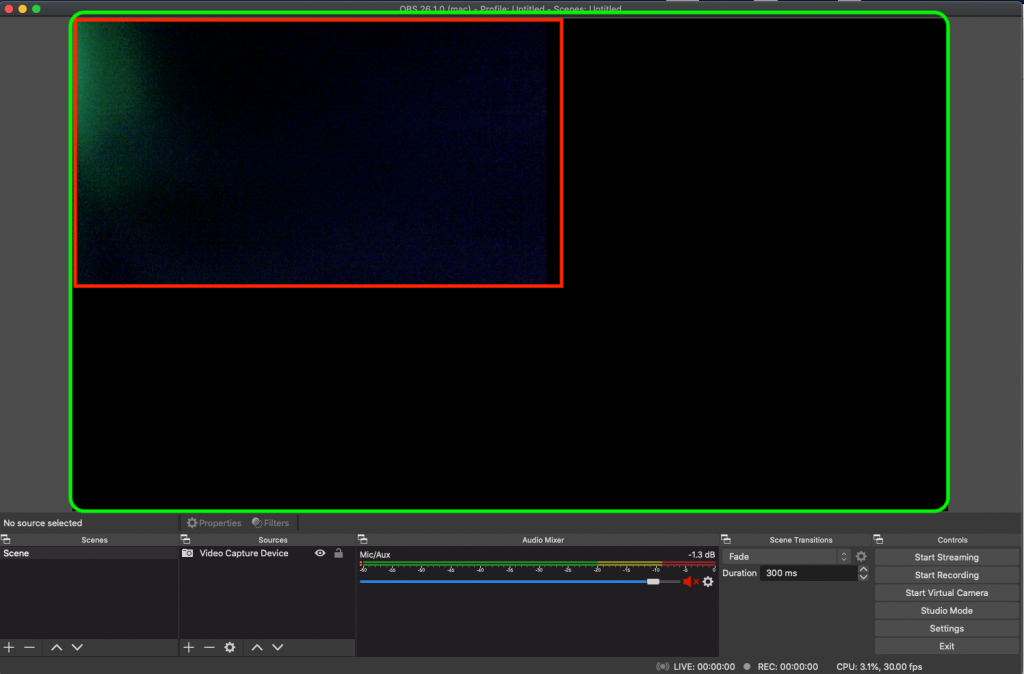
In case the image appears as in the above screenshot, you need to Select the Video Capture Device (a red rectangle will appear when selected) → Transform → Fit to Screen
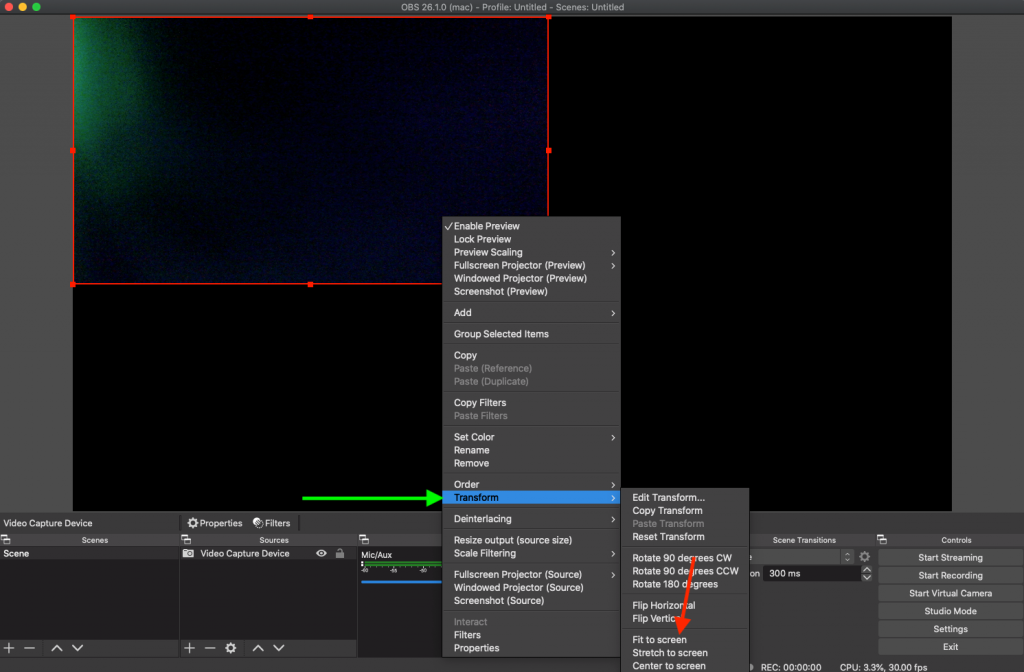
Broadcast Quality
OBS offers feedback and metrics related to the ongoing broadcast such as CPU Usage, Time since starting broadcast, FPS, Dropped Frames, and Bitrate
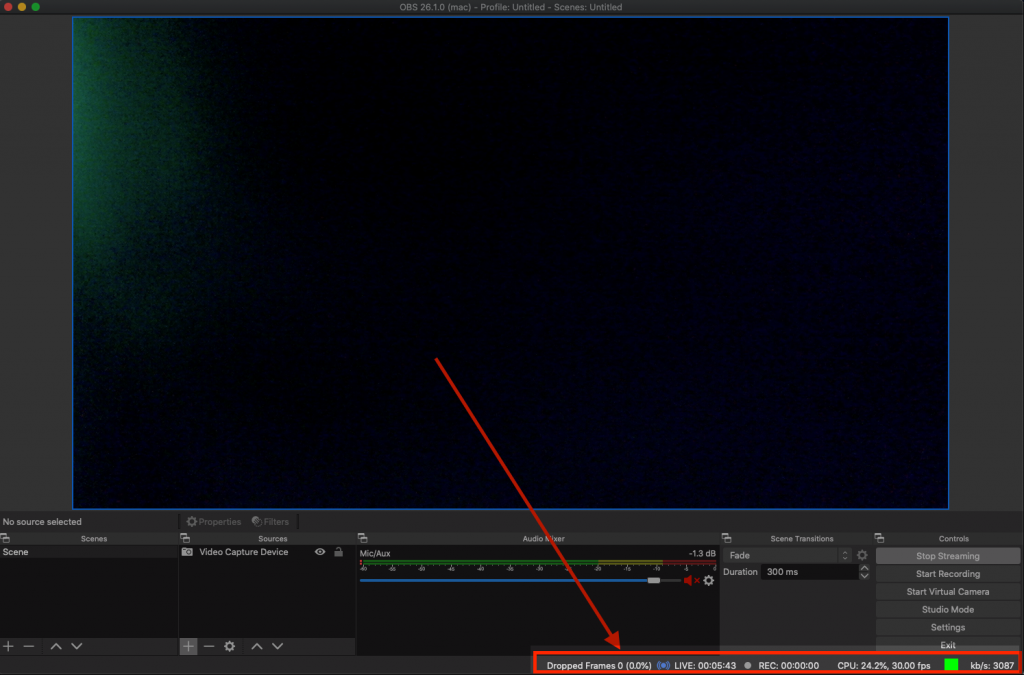
A green square means that everything is working perfectly, as opposed to a red square indicating there are some issues that maybe caused by high load of CPU, network etc.
In case of HIGH CPU Load close any other windows that you might have (ex: if you have 10 tabs opened in your browser and you don’t need them it’s better to have them closed)
In case of issues with FPS / Bitrate / Dropped Frames - revise the Streaming settings and go down a resolution. In case you’ve initially opted for 1280x720, go down a resolution and see how that works.
Related Articles